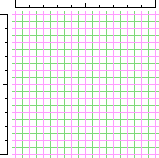
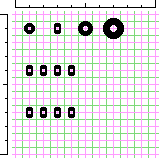
Vissza a Főoldalra Vissza az Elektronika oldalra
Nyomtatott áramkör rajzok készítése Paint-tel
Egy egyszerű (és olcsó) bittérképes rajzoló programmal és egy még egyszerűbb ábrakönyvtárral könnyedén készíthetünk nyomtatott áramköri rajzot.
A Windows operációs rendszerek (98, 2000, ME, XP, Vista, 7) mellé automatikusan adja a Microsoft a Paint nevű bittérképes rajzolóprogramot, amely sok hasznos funkciójával alkalmas nyomtatott áramkörök rajzolására is. Az így készült rajzok kiválóan alkalmasak publikálásra és (méretarányosan kinyomtatva) amatőr módszerekkel történő nyomtatott áramkör készítésre.
A nyomtatott áramkör tervezését természetesen előre el kell végezni valamilyen alkalmas hálózatos papírlapon. Az így meghatározott áramköri rajzolat önthető végleges és mérethelyes formába a következőkben leírt módszerrel.
A Paint programmal való rajzolást egy célszerűen 1/10-ed inch osztású alaphálón végezzük, amelyet különböző méretekben előre elkészíthetünk. Az alaphálóra elhelyezzük az ábrakönyvtárban lévő nyomtatott áramköri elemeket és a kívánt vonalvastagsággal összehuzalozzuk őket.
Itt tölthető le egy előre elkészített ábrakönyvtár, amely több különböző méretű alaphálót és rajzelemet is tartalmaz. Ennek tartalmából adnak ízelítőt a következő ábrák.
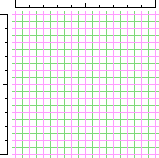
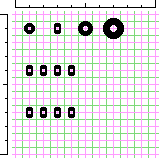
Az alapháló mellett elhelyezett 1/10 inch osztású mérőegyenes a nyomtatási kép mérethelyességét teszi könnyen ellenőrizhetővé és a rajzolást is segíti.
Természetesen az adott feladatoknak megfelelően más, sőt akár teljesen más (megoldású, méretű, színű) ábrakönyvtár is megrajzolható.
A következőkben a fent bemutatott ábrakönyvtár felhasználásával lépésenként bemutatásra kerül egy konkrét nyomtatott áramköri rajz elkészítése:
•
A következő (15W-os hangfrekvenciás teljesítményerősítő 2x18V-os stabilizált tápfeszültséggel, beültetési oldal) kézi tervből indulunk ki:
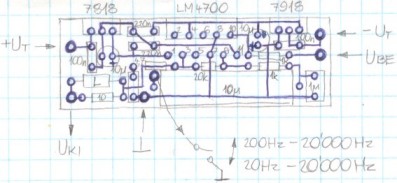
•
(Az ábrán is látható, hogy négyzethálós papírra könnyű mérethelyes rajzolatot készíteni, hiszen a négyzetháló osztása közel 2/10 inch);
•
Egy elegendően nagy alaphálóra megrajzoljuk a nyomtatott áramkört (szintén a beültetési oldalról nézve):
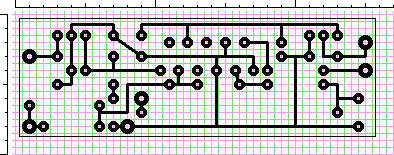
•
A rajzot időnként mentsük el, mivel nincs automatikus mentés!
•
Az elkészült rajzot a Paint programmal mentsük el "fekete-fehér" ("monochrome", nem szürkeárnyalatos) rajzként, amely csak fekete színt tartalmaz fehér háttér előtt. Így tulajdonképpen "eltüntethető" a világos tónusú színes alapháló. Természetesen a fenti rajzot eredeti színes formátumában is el kell menteni, mert egy későbbi módosítás során még szükség lehet rá. Az így kapott fekete rajzolat a beültetési oldal felől nézve a következő:
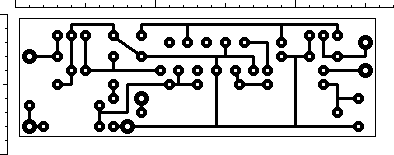
•
(A Corel Photo-Paint (vagy más hasonló) rajzolóprogrammal is végrehajtható a fenti átalakítás, ekkor a képet Black & White (1bit) formátumúra kell konvertálni Line-Art eljárással, ahol a küszöbszintet 128-ra állítva megfelelő eredményt kaphatunk.)
•
Az ábrára rávihetők az áramköri elemek rajzai és a kívánt feliratozás, de ezelőtt még végre kell hajtani egy tetszőleges irányú (vízszintes vagy függőleges) tükrözést, amivel a forrasztási oldal, vagyis a tényleges rajzolat képe adódik:
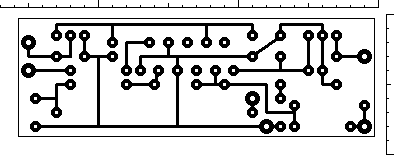
• A nyomtatást célszerű olyan programmal végezni, ahol a nyomtatási méret százalékosan is állítható. Olyan kicsinyítést, illetve nagyítást kell választani, hogy a rajzon elhelyezett mérőegyenes főosztásának nagysága 1 inch (1"), azaz 25,4 mm legyen.
•
A beültetési rajz elkészíthető a Corel Photo-Paint 8 (vagy más hasonló) rajzolóprogram segítségével is. Ahol az alkatrészek körvonalrajzait tulajdonképpen a Paint programmal készítjük el az alaphálót is tartalmazó első rajzra. Az alapháló megléte ugyanis nagy segítséget nyújt a rajzoláshoz.
•
Az így kapott beültetési rajz a következő:
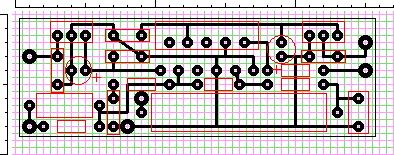
•
Az alapháló eltüntetését a következőképpen végezhetjük: Nyissuk meg a fenti rajzot a Corel Photo-Paint 8 programban!
•
Lépjünk be az Image/Convert to/Paletted (8bit) menüpontba!
•
Az Options fül Paletted beviteli mezőjét állítsuk be Custom értékűre!
•
A Dithering beviteli mezőt állítsuk be None értékűre!
•
Lépjünk át a Processed Palette fülre, ahol kattintsunk az Edit... nyomógombon!
•
A felső színes nyomógombok közül válasszuk a Custom Palettes
 címkéjűt!
címkéjűt!
•
A kiválasztott színeket kis négyzetek jelölik. A feladat, elérni azt, hogy csak fekete, fehér és piros négyzet szerepeljen.



•
A már meglévő négyzetek színe megváltoztatható a következő módon: Kattintsunk a négyzeten! Kattintsunk a paletta kívánt színére! Kattintsunk a Replace nyomógombon!
•
Újabb szín hozzáadása a következőképpen lehetséges: Kattintsunk a paletta kívánt színén! Kattintsunk az Add nyomógombon!
•
Ha valamit elrontottunk, kattintsunk a Reset nyomógombon!
•
Ha megvan a három szín, kattintsunk az OK nyomógombon! Az előnézeti képen meg fog jelenni a kívánt alapháló nélküli beültetési rajz részlete.
•
Kattintsunk felül az OK nyomógombon!
•
Az eredmény a következő lesz:
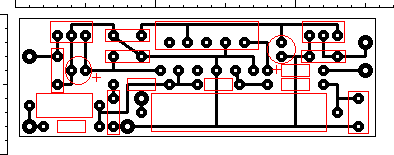
•
Mentsük el a rajzot a kívánt formátumban!
•
A rajz egyéb feliratozását célszerű újra a Paint programmal végezni.
Vissza a Főoldalra Vissza az Elektronika oldalra Vissza az oldal elejére